HowTo: Configure the Aviation Module
Keywords: Flights, Aviation
Flights and the associated Aviation feature merge EdgeOS data with cloud-source telemetry from an active flight. This guide describes the how to set up to use Flight tracking for devices that have the Aviation Module enabled.
Flights/Aviation Module Setup - EdgeOS
Connect to the Edge device via direct LAN access (ethernet) or, if a Wi-Fi access point is connected to the Edge device, using the associate Wi-Fi network and credentials
Login to the EdgeOS device
Open any browser.
Enter the IP address of http://10.0.254.1 and hit return – The EdgeOS System IP can be accessed. The Login page appears
Enter the personalized account credentials to login
If you do not have account credentials, please contact Kognitive Networks for onboarding support.
Click the Login button.
Configure the Tail Number
Click on the three dot menu in the upper right and choose ‘System Info’ to reveal System Information.
Click the Pencil icon and update the Tail Number field to match the Tail Number of the aircraft
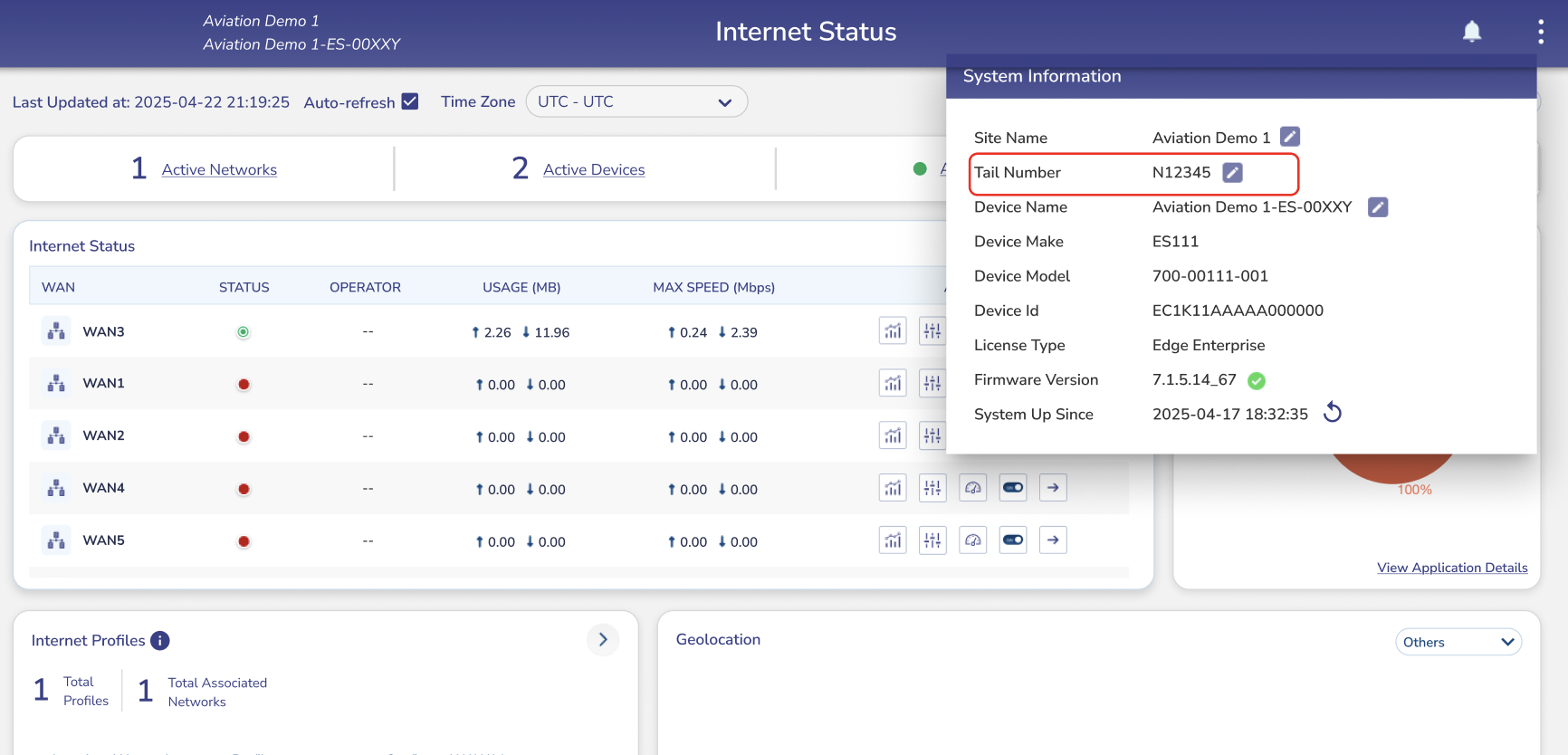
Connect to the Internet - EdgeOS
The EdgeOS device needs to be connected to the internet so that it can sync flight information with the cloud, and will also need internet connectivity to provide SD-WAN enabled internet services during the flight. The source of internet is primarily hardline ethernet as a WAN source, but some systems may have integrated or externally cabled Wi-Fi WAN sources as well.
<<block diagram aviation device>>
If using an external Wi-Fi WAN, following this example:
In EdgeOS, navigate to Internet Status page and click on the WAN name to open the web portal. In the example below, the Wi-Fi WAN source name is ‘Wi-Fi WAN’
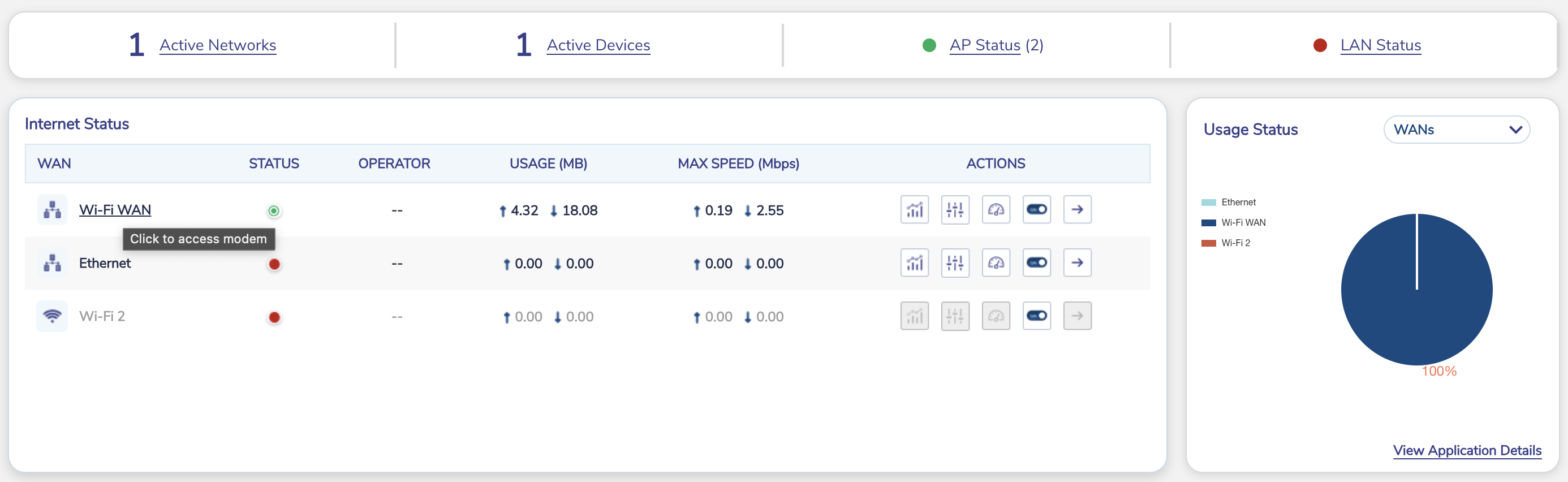
The web management portal of the device should open. In this case, there is a warning that the connection is http and not https. This device is hardwired to the EdgeOS ethernet port, and it is safe to proceed. Click on ‘Continue to Site’
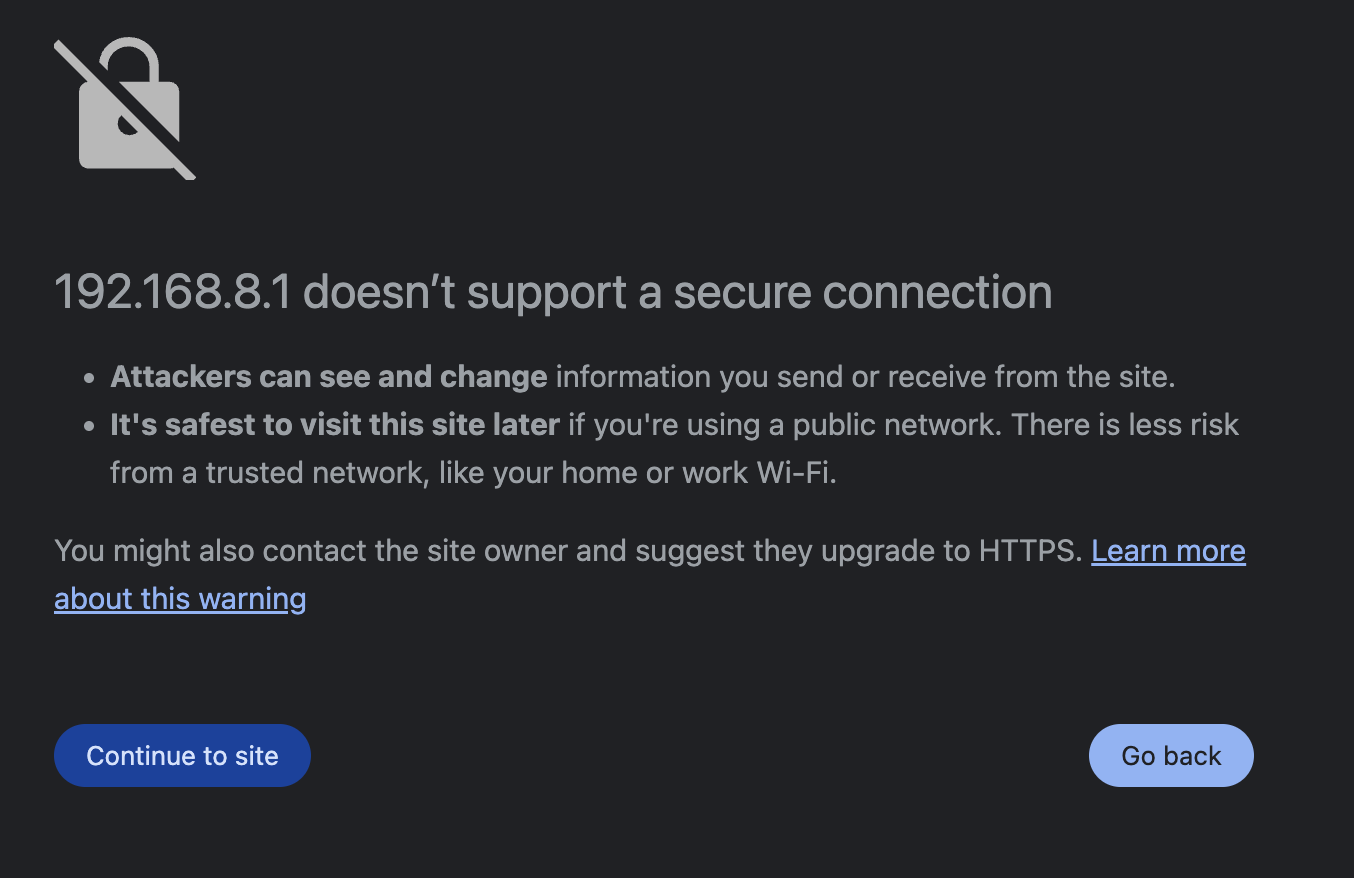
The web portal management login screen opens
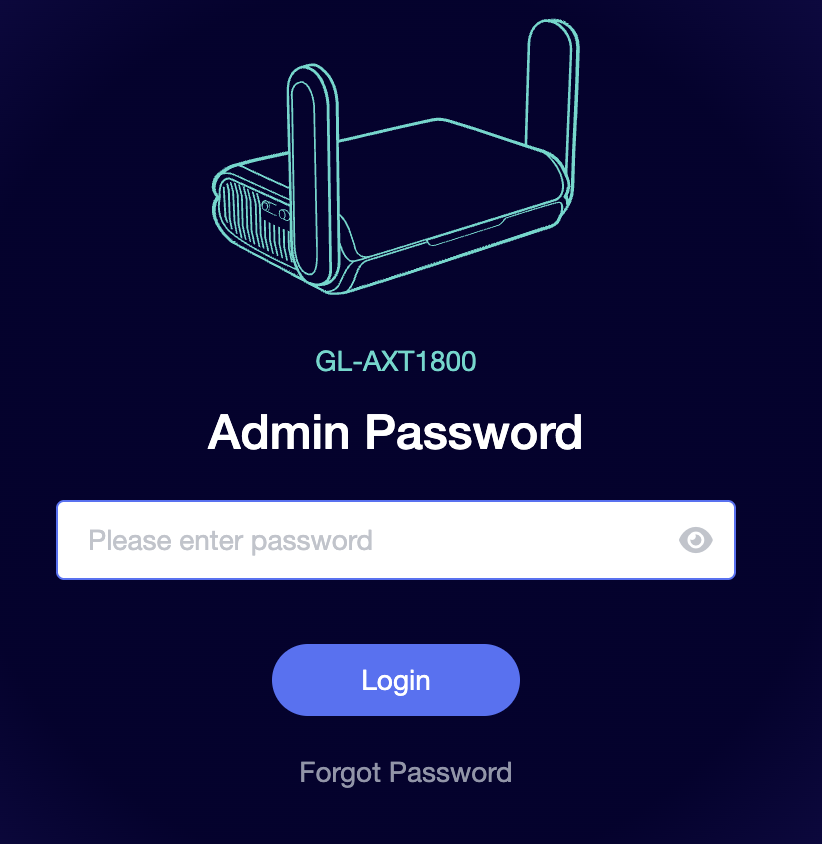
Enter the password: Airplane12345
The router should be in ‘Repeater’ mode
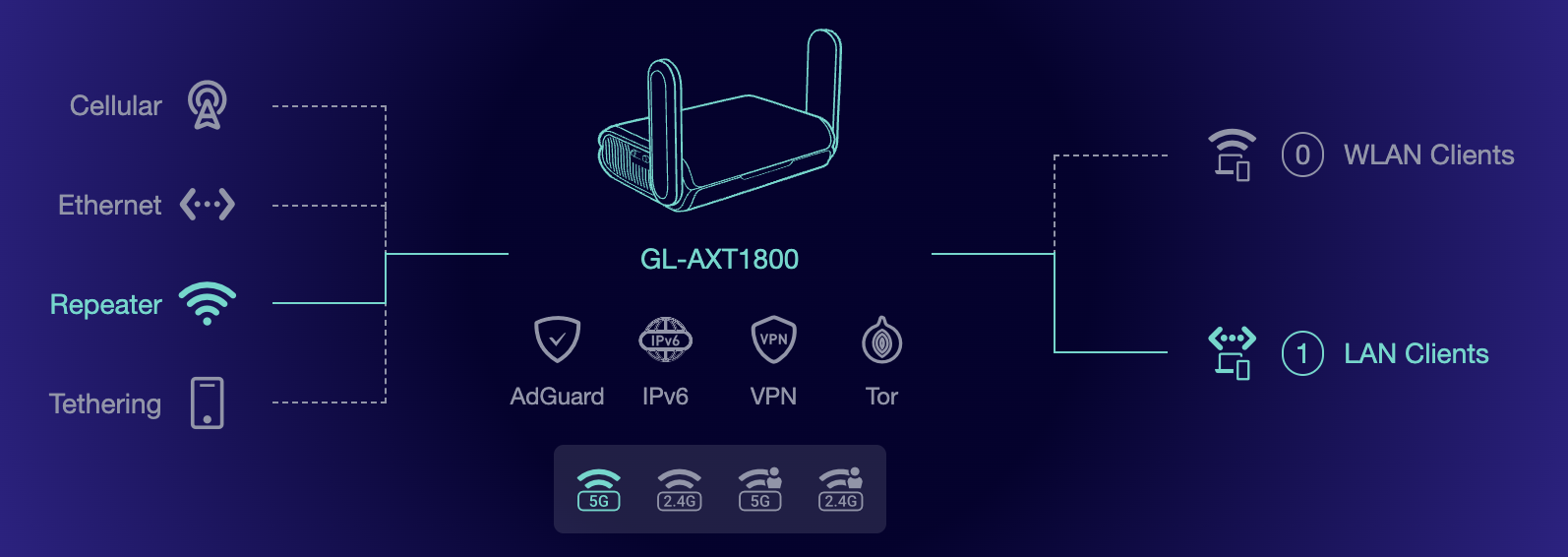
If it is not, scroll down to Repeater Mode and click ‘Connect’ to configure the Wi-Fi WAN source by connecting to an active Wi-Fi Access Point
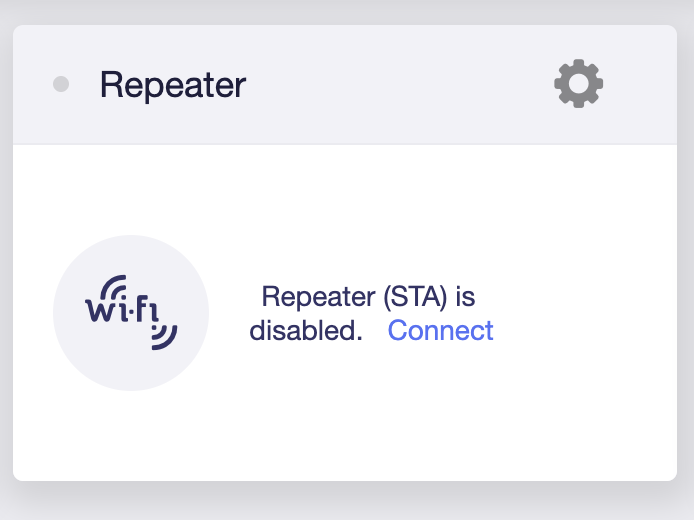
Choose a Wi-Fi Network you have access to from the list of available networks, and follow the instructions enter your credentials, then connect to the Wi-Fi network.
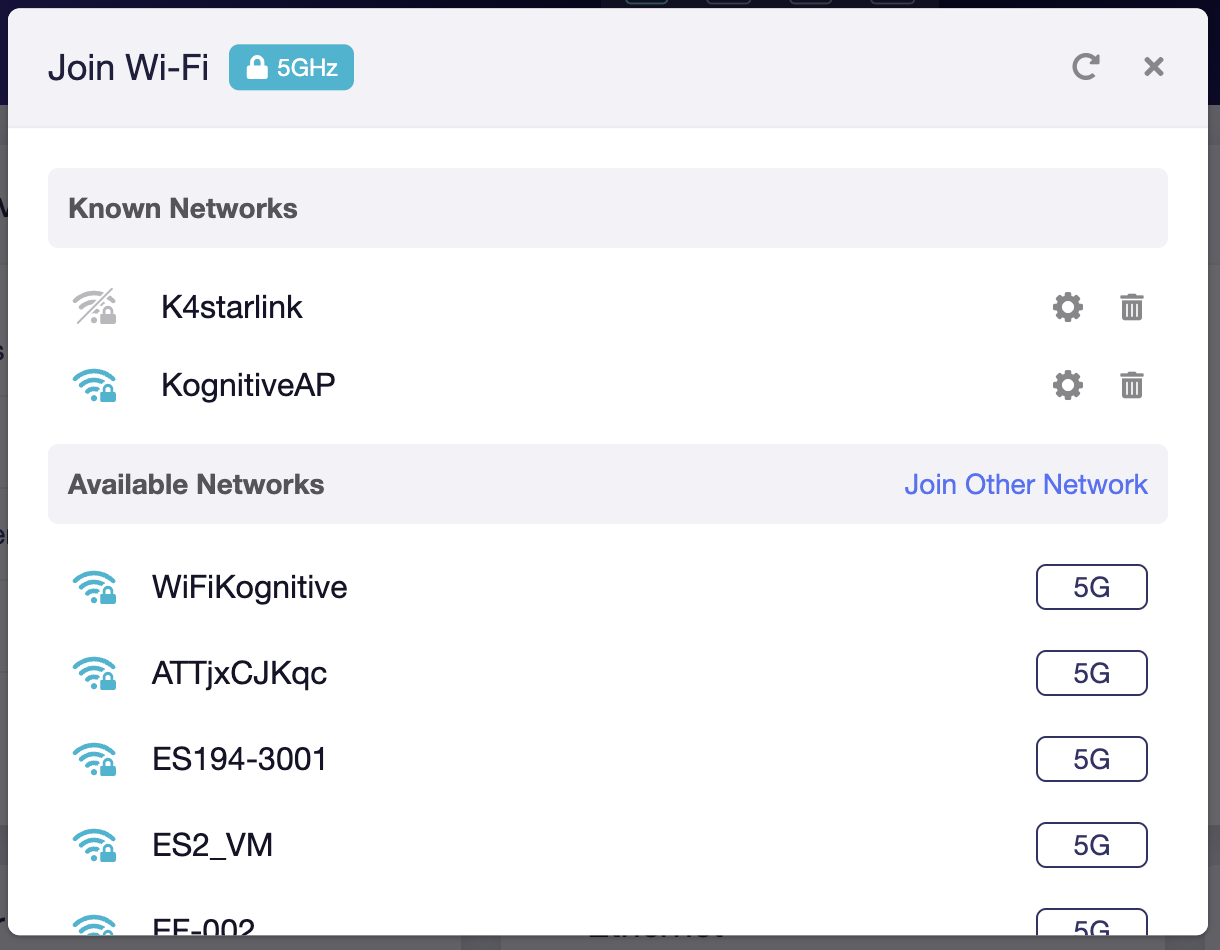
Once connected, you may close the browser tab that was used to configure the EdgeOS device
Validate connectivity by opening a new browser tab and connecting to any website, such as www.speedtest.net
Changing the EdgeOS internal Wi-Fi Access Point credentials
Click on AP Status or the name of the Wi-Fi interface (Wi-Fi 2 in the example below) to bring up the Wi-Fi Settings dialog.
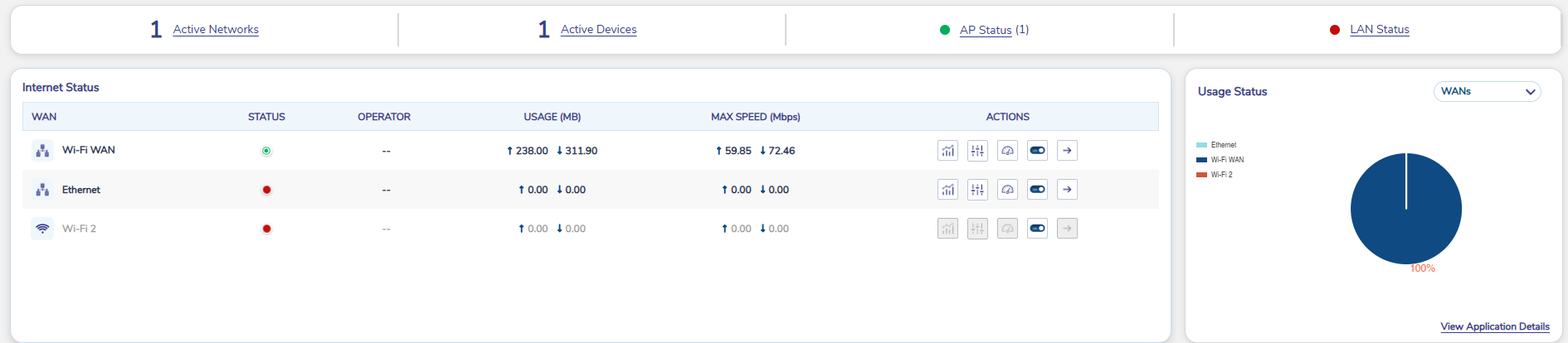
Change the SSID and Password if desired, then click Save.
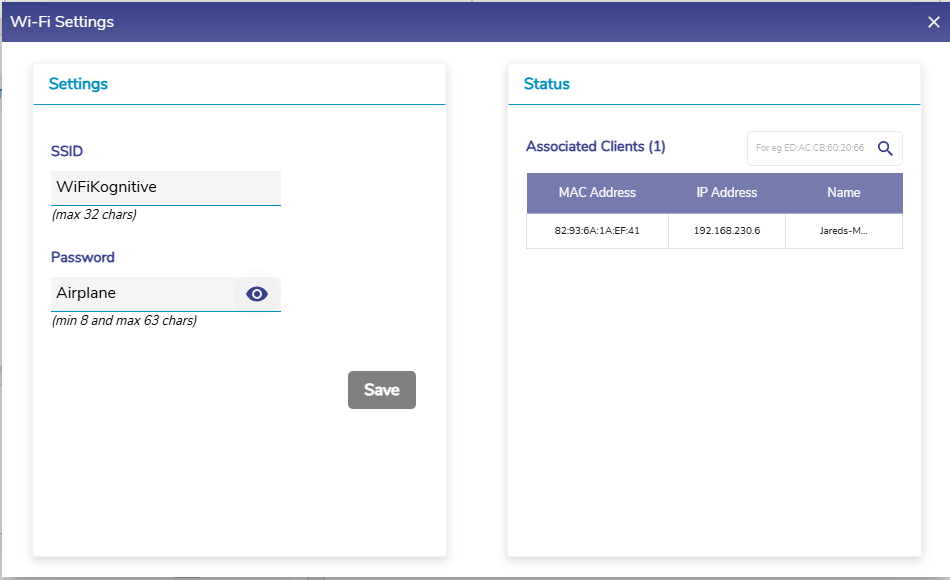
Flights/Aviation Topology - Cloud Integration
Once the Tail Number has been set on the EdgeOS device and the EdgeOS device is connected to the internet, head over to the Kognitive Cloud Portal to start using the Aviation / Flight module
Point a browser to https://cloud.kognitive.net/
Select ‘Sites' from the Side Navigation Bar
Select the proper Organization and Site from the top navigation bar
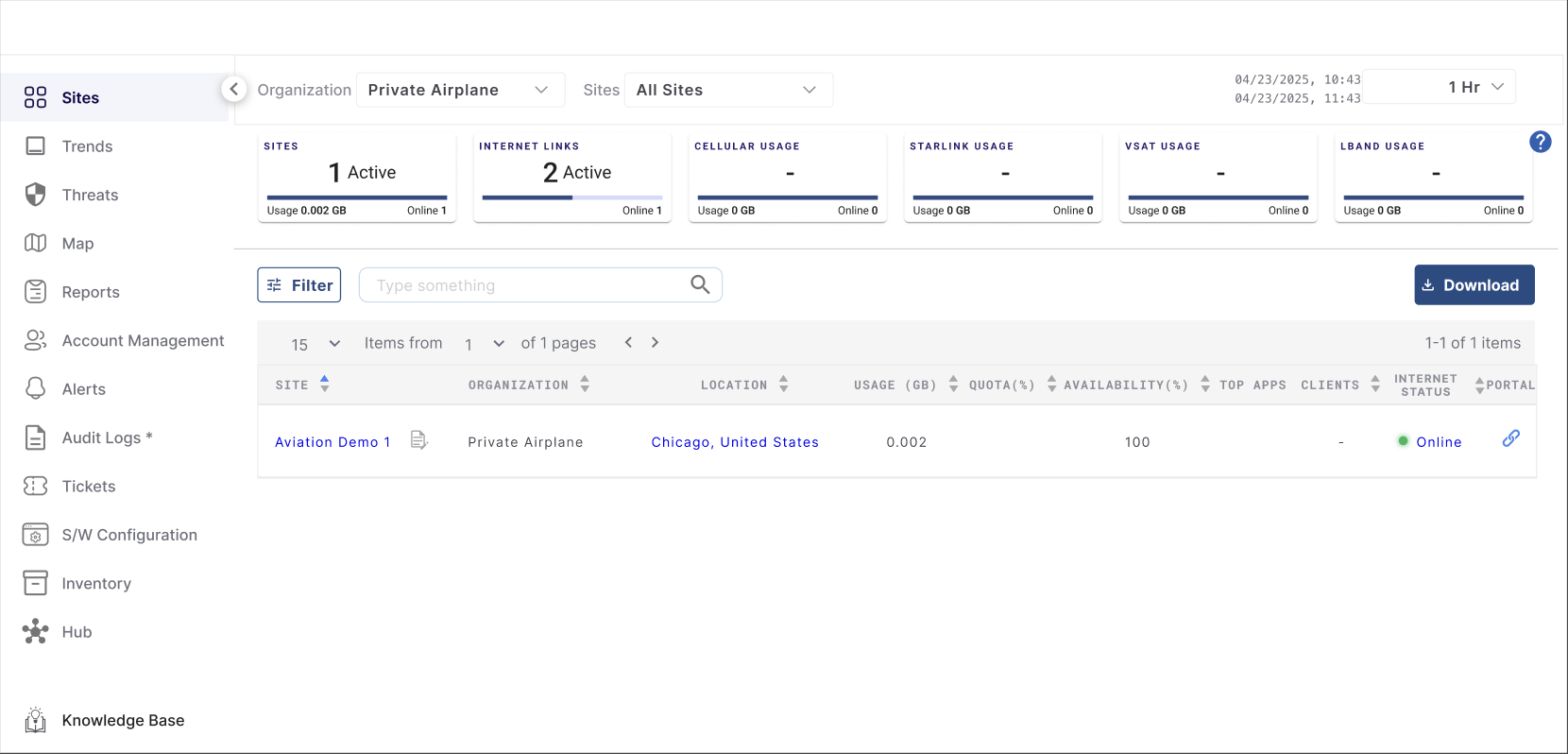
Click on the Site Name ('Aviation Demo 1' in the example figure) to open the site topology. The Topology tab shows the Devices at the Site and the flight details associated with entered Tail NUmber
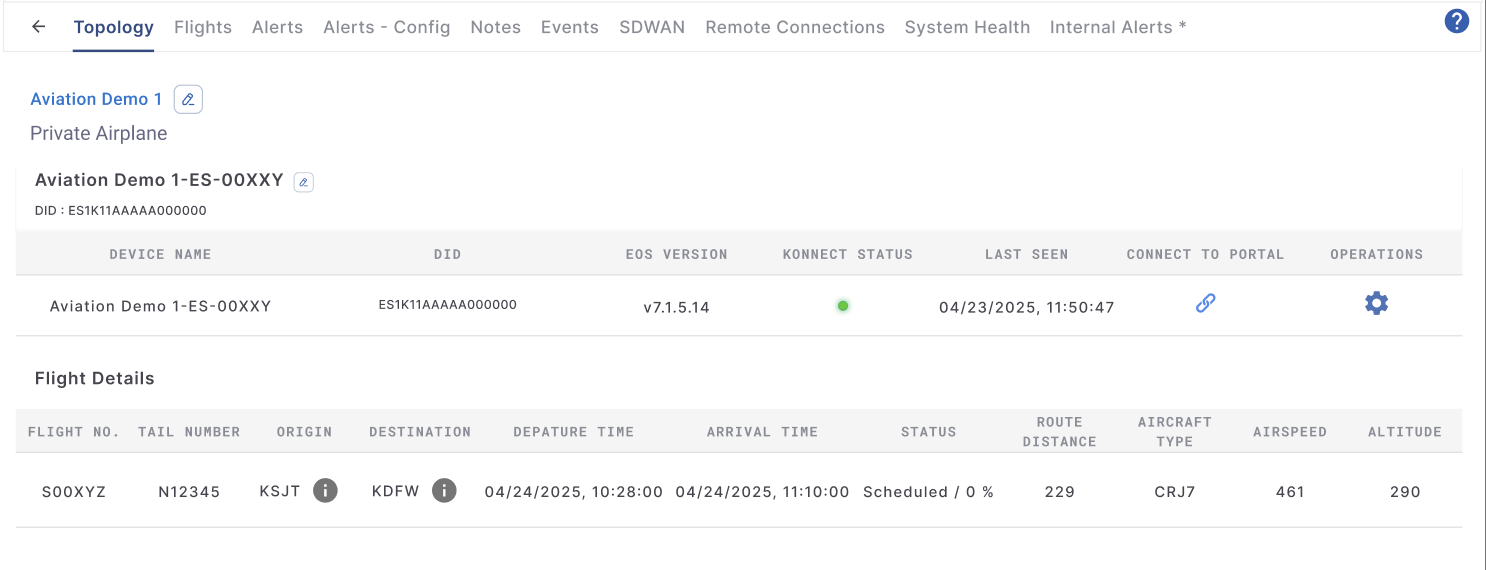
Clicking on the ‘Flight’ tab
