Priority List
Creating a new WAN Profile
To create a WAN profile, perform the following steps.
Select the SDWAN option from the side menu bar.
The Priority List tab is selected by default. The page appears as shown below.
-20250403-083726.png?inst-v=fc2ec569-831b-4657-aec6-9d75d3f0693b)
SDWAN - Priority List
Initially, the Default WAN profile is available. User can create multiple profiles. Once, the profiles are configured, the profiles become available on the Priority list page. They can associate the WAN profile with Access Networks.
To create a WAN Profile, click + Profile button. The Profile Name field becomes available under the Create Internet (WAN) Profile section. To enter data in the respective fields, see table below.
Fields | Description |
Profile Name | Enter the name of the profile. |
Available WANs | Available WAN sources are displayed. |
Set Priority of Enabled WANs | |
Highest Priority | To assign WAN links/Interfaces to a priority level, perform the following steps. Note: Only Interfaces enabled on the Interfaces tab will be visible on the WAN Profile screen. Steps Drag and drop the WANs available from the Available WANs section to the respective priority section. More than one WAN (similar or dissimilar type) can be associated with a single priority. In this case, these WANs will be bonded.
Note: Interfaces/WANs for which Probe Configuration Profile is set to Always Up or High Cost cannot be bonded with other Interfaces/WANs. Link Bonding can be set to Static or Dynamic. By default, the link bonding type is Dynamic, in which case the system distributes the traffic on each WAN link based on performance. In Static Setting, a configured % of traffic is set for each WAN link. For details of the types of link bonding, point to i icon next to the Link Bonding. The user can configure the weighting % of the WAN link.
To configure the weighting %, perform the following steps. Steps
|
Priority 2 | Refer to Highest Priority |
Priority 3 | Refer to Highest Priority |
Priority 4 | Refer to Highest Priority |
Lowest Priority | Refer to Highest Priority |
Table WAN Profile
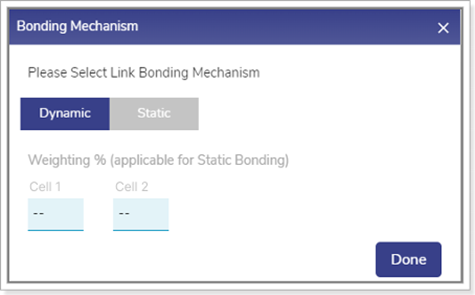
Bonding Mechanism
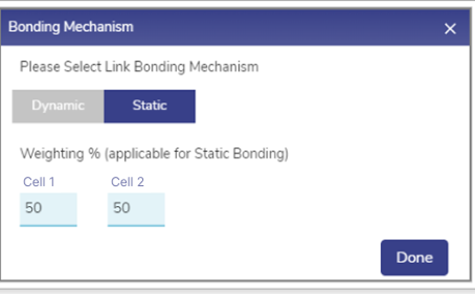
Static Bonding Mechanism
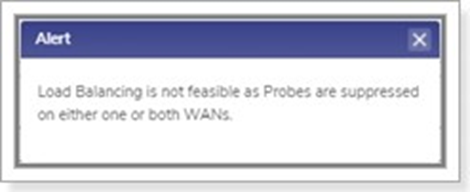
Error Message
Once the WAN link is assigned to the priority levels, the server will verify the network based on the priority levels. As an example, the user can set the following priority levels of enabled WANs for Owner Profile.
Highest Priority – Ethernet
Priority 2 – Cell1 and Cell2
Priority 3 – VSAT 1 and VSAT 2
Initially, the server will verify whether the Ethernet network is available as the Ethernet is assigned the highest priority. If the Ethernet network is available, then the internet connection will be established through this network. Otherwise, the server will verify whether the Cellular network is available as the Cellular networks are assigned the priority 2 level. The process will continue up to the priority level configured.
The server will distribute the traffic based on the weighting % configured for the WAN links.
Click Save.
WAN profile is configured successfully and visible on the table listing on the left. The WAN profile will become available while configuring the networks.
Editing a WAN Profile
To edit a WAN profile, perform the following steps.
Steps
Click on the WAN Profile to be edited.
The WAN Profile appears on the right section.
The user can edit the profile name or WAN priorities.
Click Save to profile.
The WAN Profile is successfully saved.
Deleting a WAN Profile
To delete a WAN profile, perform the following steps.
Steps
Click on the WAN Profile to be deleted.
Click Delete button on top right or bottom.
Click OK to confirm the deletion operation, see Figure Delete Profile.
The WAN Profile will be deleted from the system.
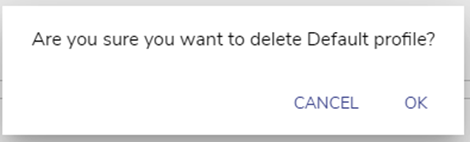
Delete Profile
