Usage Status
The Usage Status window provides a tabular view of the Networks and Users that pass traffic through the OpenEdge device. Once the OpenEdge System is configured, user can monitor the usage of the networks and devices connected to the networks.
The Top Networks table shows the WAN type usage grouped by network.
The Top Devices table lists the users with their associated network and shows the individual WAN Type usage over the specified period.
To view the Network usage details, perform the following steps.
Log on to the OpenEdge System. The home page appears.
Select Monitors from the side bar.
Select Usage Status tab. The Usage Status page appears.
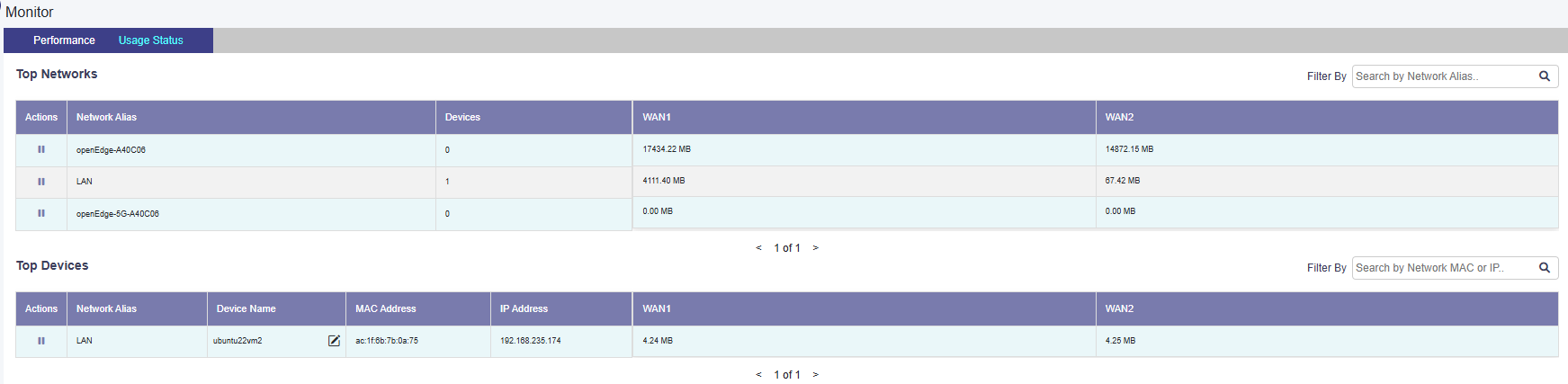
Usage Status
Initially, the Default network is only available. Once, the networks and devices are configured, the networks and devices become available on the Usage Status page.
The Usage Status page includes the Top Network and Top Devices sections.
Top Networks
This table lists the networks in descending order of the usage. The following details are available under the Top Networks section.
Traffic policy assigned to the network.
Data usage on each Interface by the network.
Count of the devices connected to the network.
The routed access network and corresponding grouping.
View details of the specific network, user can search for that network.
To search the network, enter the name of the network in the Filter By field. Details of the network become available. The name of the network is displayed under the Network Alias field.
To view the usage of the network based on periodicity, click the duration in the upper right of the page.
Pausing Traffic on a Network
To pause the internet of the network, perform the following steps
Steps
Click Pause icon corresponding to the routed network in the Action field under the Top Networks section. The Pause Internet page appears, see figure below.
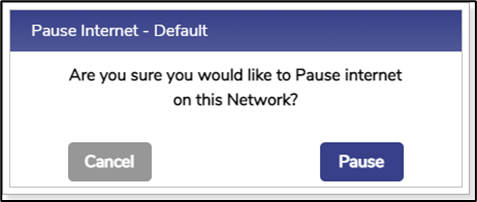
Pause Internet
Click Pause. The resume button becomes available.
Additionally, the Pause icon becomes available corresponding to the network.
The internet is paused. However, this does not impact the other networks.
Resuming Traffic on a Network
To resume the internet of the network, perform the following steps.
Steps
Click Resume button corresponding to the network in the Action field under the Top Networks section. The Resume Internet page appears, see figure below.
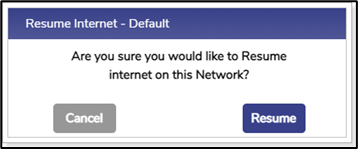
Resume Network
Click Resume.
The Internet on the network is resumed.
Top Devices
The following details are available under the Top Devices section.
All the devices connected to the entire network. Following is an example.
If the sum of the devices in the Devices field under the Top Network section is 20, then the details of all the 20 devices become available.
MAC address of the device.
IP Address of the device.
Data consumed by device on interfaces in the network.
To search the device, enter the name of the network in the Filter By field. Details of the network become available.
On the top right of the table, there is Paused Devices hyperlink along with number of paused devices in the system mentioned in brackets.
Viewing list of Paused Devices
To view list of Paused Devices, perform the following steps.
Steps
Click Paused Devices on the top right of the Top Devices table, see Figure Paused Devices Link. The Paused Devices Pop-up appears, see Figure Resume Internet. This shows the list of paused devices in the system.
Click the resume button next to the paused device to resume internet on that device.

Top Devices
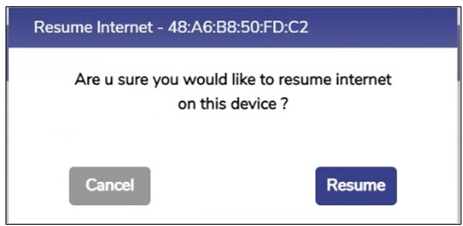
Resume Internet
Editing Traffic Policy of a device
To modify the traffic policy of the Device, perform the following steps.
Steps
Click Pencil icon corresponding to the Device in the Action field under the Top Devices section. The Edit Traffic Policy profile page appears, see figure below.

Edit Traffic Policy Profile
In the Select New Traffic Policy Profile list, click new traffic policy.
Or,
To modify the current traffic policy, Click here. The Traffic Policies page appears. For details, see Traffic Policies.
Click Save.
Pausing internet on a device
To pause the internet of the device, perform the following steps.
Steps
Click Pause icon corresponding to the device in the Action field under the Top Devices section. The Pause Internet page appears.
Click Pause. The resume button becomes available.
The internet is paused. However, this does not impact the other devices in the network.
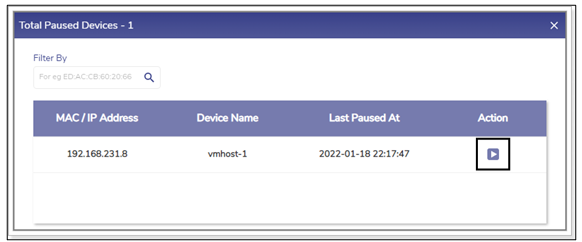
Total Paused Devices
Resuming internet on a Device
To resume the internet of the device, perform the following steps.
Steps
Click Resume button corresponding to the device in the Action field under the Top Devices section. The Pause Internet page appears.
Click Resume.
The internet is resumed on the device.
